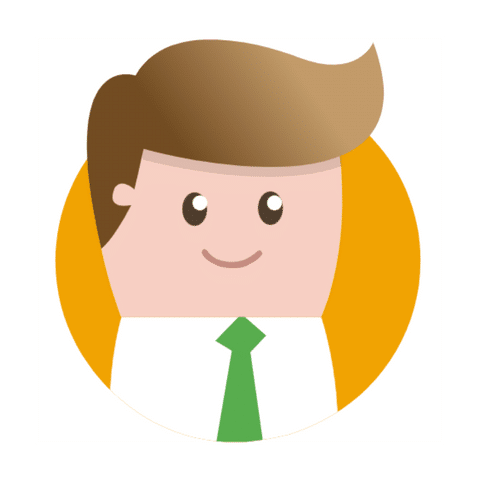Het maken van offertes neemt een groot gedeelte van uw tijd in beslag. Als het werk toeneemt, dan heeft u deze tijd niet meer. En als het werk toeneemt dan ontvangt u dus ook meer offerte aanvragen. Het maken van een offerte-template maakt u het leven al aanzienlijk gemakkelijker. De meeste offertes worden gemaakt in Word. Hier vindt u informatie over het maken van een offerte-template in Word, waarom dit een goed idee is en eindigen we met een aantal handige tips over gebruik van het programma.

Wat is een offerte-template en wat zijn de voordelen?
Een offerte-template is een standaard document dat u als uitgangspunt voor al uw offertes gebruikt. Het is als het ware een sjabloon met een vaste lay-out en opmaak. Het enige wat u dan nog zelf moet toevoegen is de inhoud. Dit is niet alleen gemakkelijker voor u, maar u creëert zo ook alleen soortgelijke documenten in uw eigen kleuren en huisstijl. Als u vaker zaken doet met een bepaalde klant of klanten, dan zullen zij uw offertes daardoor direct herkennen. Uw formulieren hebben eenheid en samenhang en dat komt direct professioneel over.
Hoe maakt u een offerte-template?
Er zijn twee manieren waarop u in Word een template kunt maken. De keuze tussen deze twee zal afhangen van hoeveel verschil er zit tussen de offertes die u uitstuurt.
- Een standaard lay-out: u heeft waarschijnlijk zo veel ervaring met het samenstellen van offertes dat u een standaard offerte kunt maken. U maakt dan een algemeen document en opent deze als u een aanvraag ontvangt. Het enige wat u dan nog moet doen is het standaard document aanpassen op de nieuwe aanvraag.
- Een template maken: een andere optie die u heeft is om een template te maken voor al uw offertes. Dat is een document zonder tekst, maar met de opmaak die u voor al uw offertes wilt gebruiken. De teksten vult u dan later zelf in. Een template slaat u in Word op door de volgende stappen te volgen.
Bestand > Opslaan als > vul de bestandsnaam offertetemplate in > kies het bestandstype .dotx > Opslaan.
Daarna vindt u uw template terug onder:
Bestand > Nieuw > Privé
De kenmerken van een goede template
Een template moet u tijd besparen en eenheid creëren. Daarom is het belangrijk dat deze de uitstraling en het lettertype van uw bedrijf overneemt. Een goede opbouw en structuur zijn ook belangrijk, zowel als een nette en professionele opmaak. Het is mogelijk om een standaard template te downloaden, maar het is beter om deze zelf te maken. Zo krijgt u echt een template die voor u werkt en die bij u past. Werken met tekstblokken is mogelijk als u regelmatig dezelfde informatie geeft, zoals productomschrijvingen. Maar omdat geen aanvraag hetzelfde is, komt u persoonlijker en doelgerichter over als u uw aanbod elke keer opnieuw schrijft.
Tips voor het gebruik van Word bij het maken van een template
U kunt een template maken in Word, in Google Documents, in Excel of in een ander programma dat u prettig vindt. De onderstaande tips zijn bedoeld voor het gebruik van Word. Dat programma heeft namelijk een aantal hele handige functies waar u mogelijk nog niets van af weet.
- Het is heel goed mogelijk dat u tijdens het maken van uw offerte even wordt afgeleid. U gaat weer verder en weet niet meer waar u mee bezig was. Als u dan Shift-F5 intoetst, ziet u de laatste drie wijzigingen die u heeft aangebracht. Daarna weet u vast weer wat u wilde doen en gaat u hier verder mee.
- Laat Word uw document regelmatig automatisch opslaan. Als u deze dan per ongeluk wegklikt, uw computer begeeft het of de stroom valt uit, dan bent u uw document niet kwijt. Automatisch opslaan betekent dat Word uw werk elke x minuten voor u opslaat. U stelt zelf in hoe vaak u wilt dat dit is. U gaat dan naar Bestand > Opties > Opslaan.
- Het is in Word ook mogelijk om twee offertes met elkaar te vergelijken. Dat is bijzonder handig als u bijvoorbeeld een nieuwe offerte aan het schrijven bent en u al eerder een soortgelijke offerte heeft uitgebracht. U kunt uw nieuwe offerte ook vergelijken met een offerte die erg succesvol is geweest in het verleden. U gaat naar Controleren > Vergelijken.
- Een andere functie die natuurlijk niet mag ontbreken is de spellingcontrole. Het is bijzonder belangrijk dat uw offerte geen schrijffouten bevat. Via Controleren > Document controleren zet u de spellingcontrole in werking. Vraag ook altijd iemand anders nog even om uw offerte door te nemen, zodat u zeker weet dat er geen fouten in staan.
- Is er een gedeelte van uw offerte dat u wilt vertalen? Dan kan dat met Word ook. U kunt dat doen door de tekst te selecteren en er met de rechter muisklop op te klikken. U ziet de optie vertalen dan al in het menu dat u krijgt. Een andere manier om dit te doen is door naar Controleren te gaan en daar Vertalen aan te klikken. Daar kiest u dan zelf of u een selectie wilt vertalen of het hele document.
- Soms kan een offerte erg lang zijn en wilt u hier een beter zicht op hebben. U kunt onder de optie Beeld selecteren hoe u uw offerte wilt zien. U kiest bijvoorbeeld voor een bredere weergave, voor meerdere pagina’s of juist één pagina. Een andere optie die u heeft is om het venster te splitsen en dan in twee vensters tegelijkertijd te werken.
Zet uw document om naar PDF
Word is een goed programma voor het maken van een template, maar als u uw offerte eenmaal af heeft, dan kunt u het beter als PDF versturen. Een Word document kan door de klant worden aangepast en dat kan onduidelijkheid en misverstanden veroorzaken. In uw PDF document heeft u ook de mogelijkheid om gedeelten van de offerte te benadrukken door opmerkingen toe te voegen. U vertelt de klant dan zelf wat het belangrijkste is.
Tip: Een Word document omzetten naar pdf kan online of via software tools. U kunt ook gebruik maken van Libre Office (een gratis versie dat lijkt op Word) waar u direct een text bestand om kunt zetten in een pdf format.